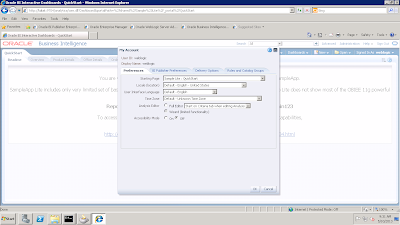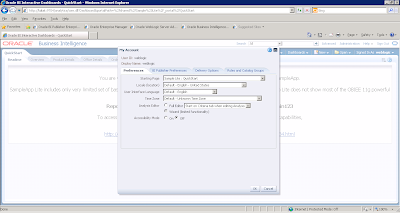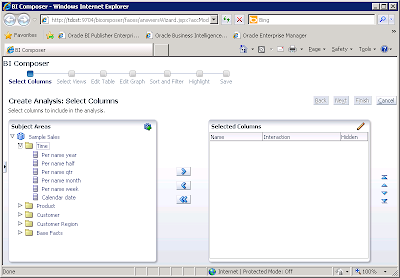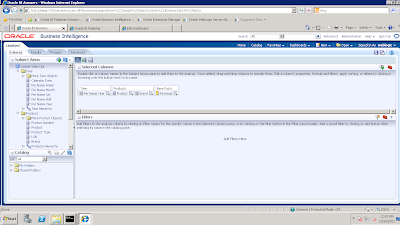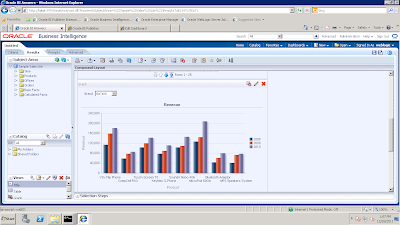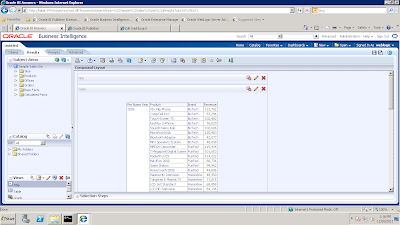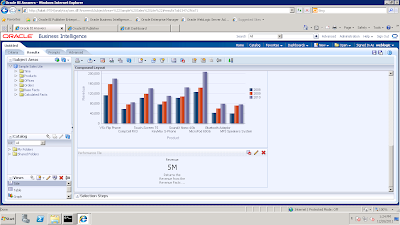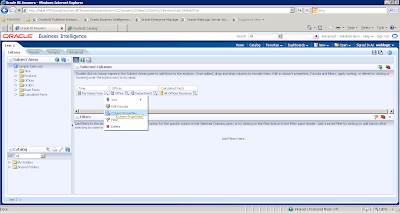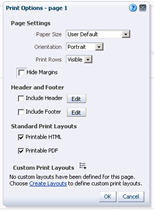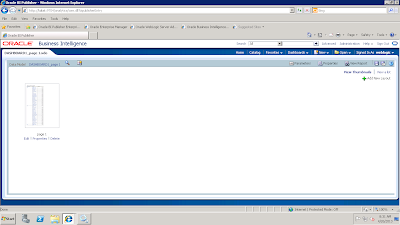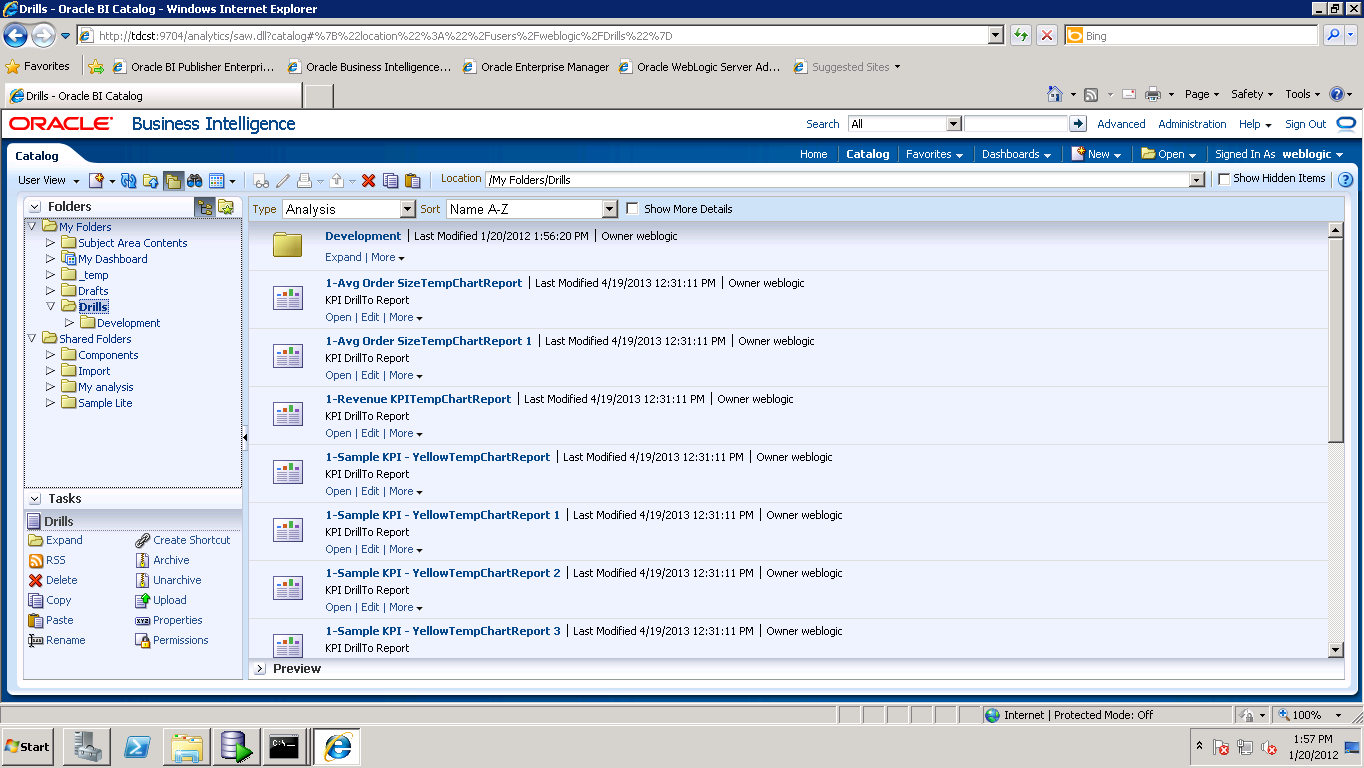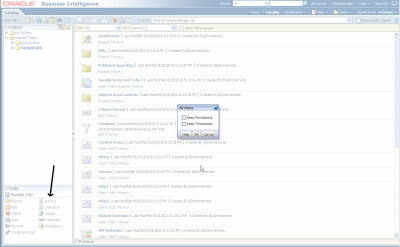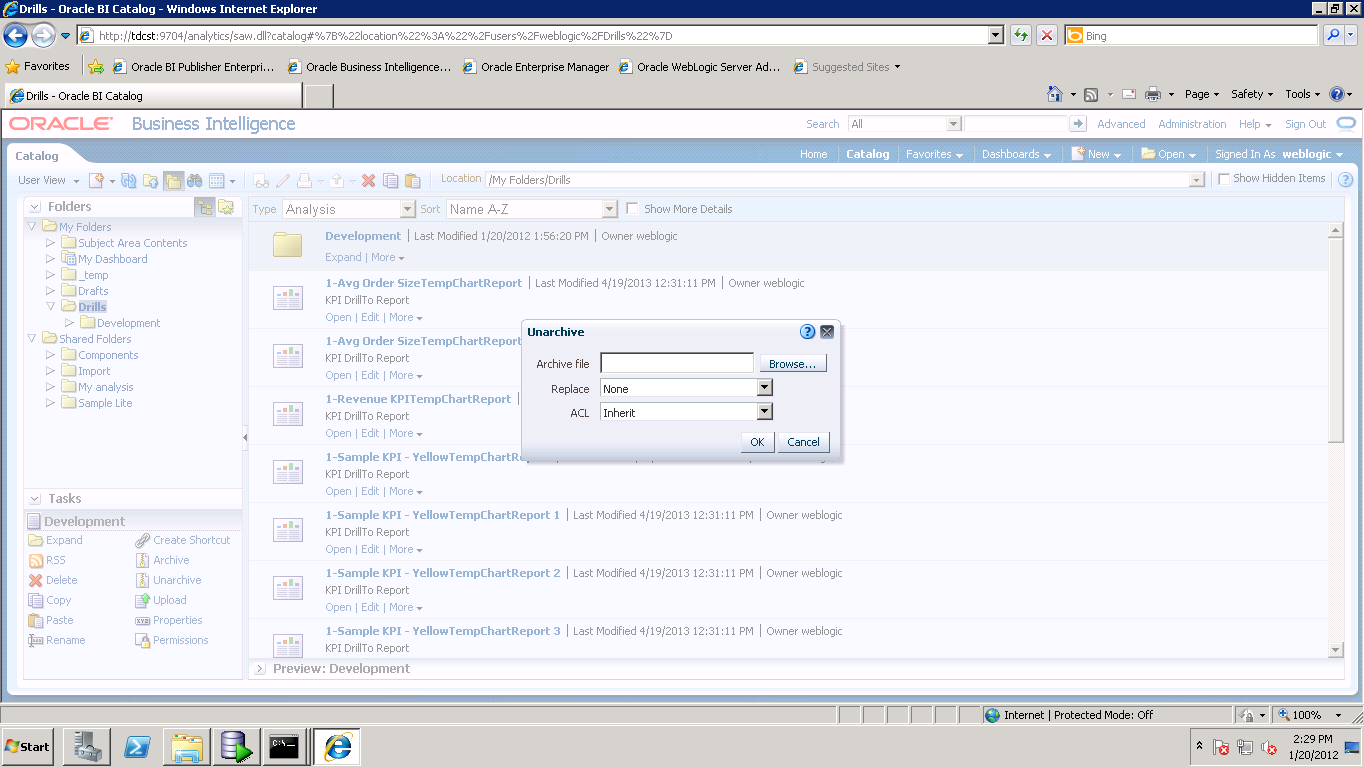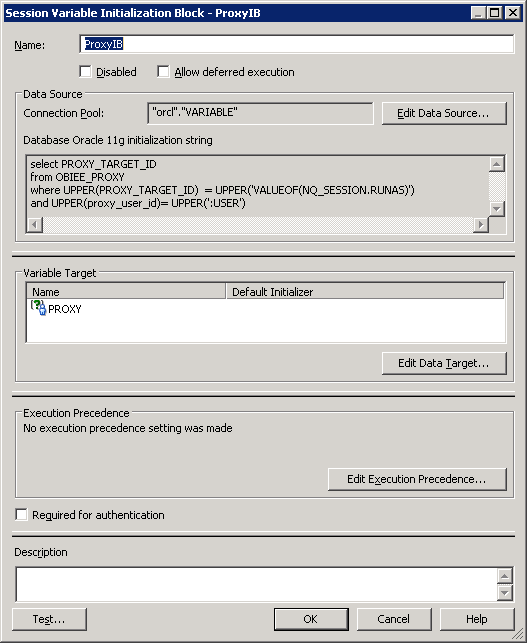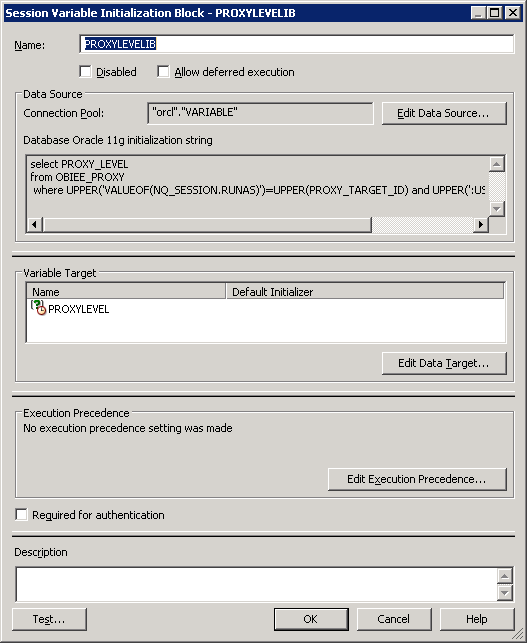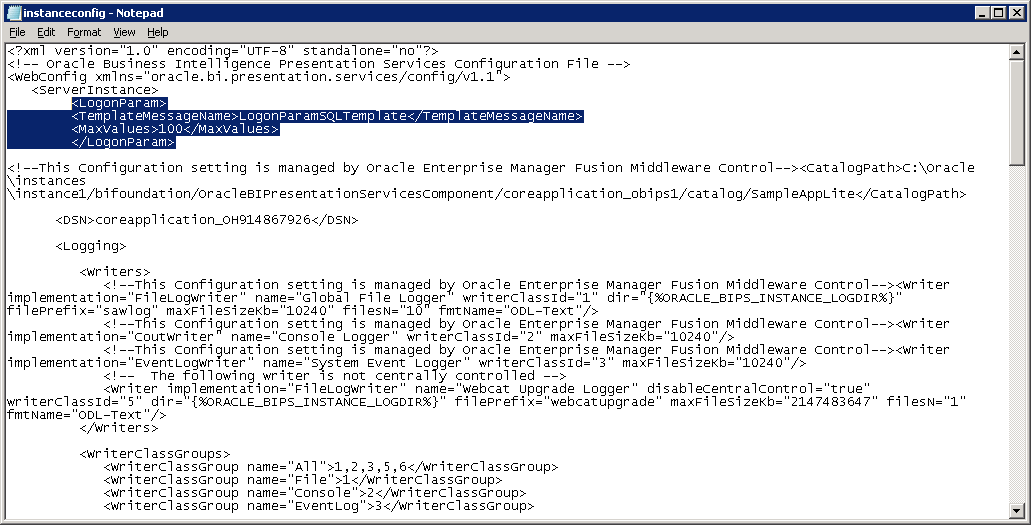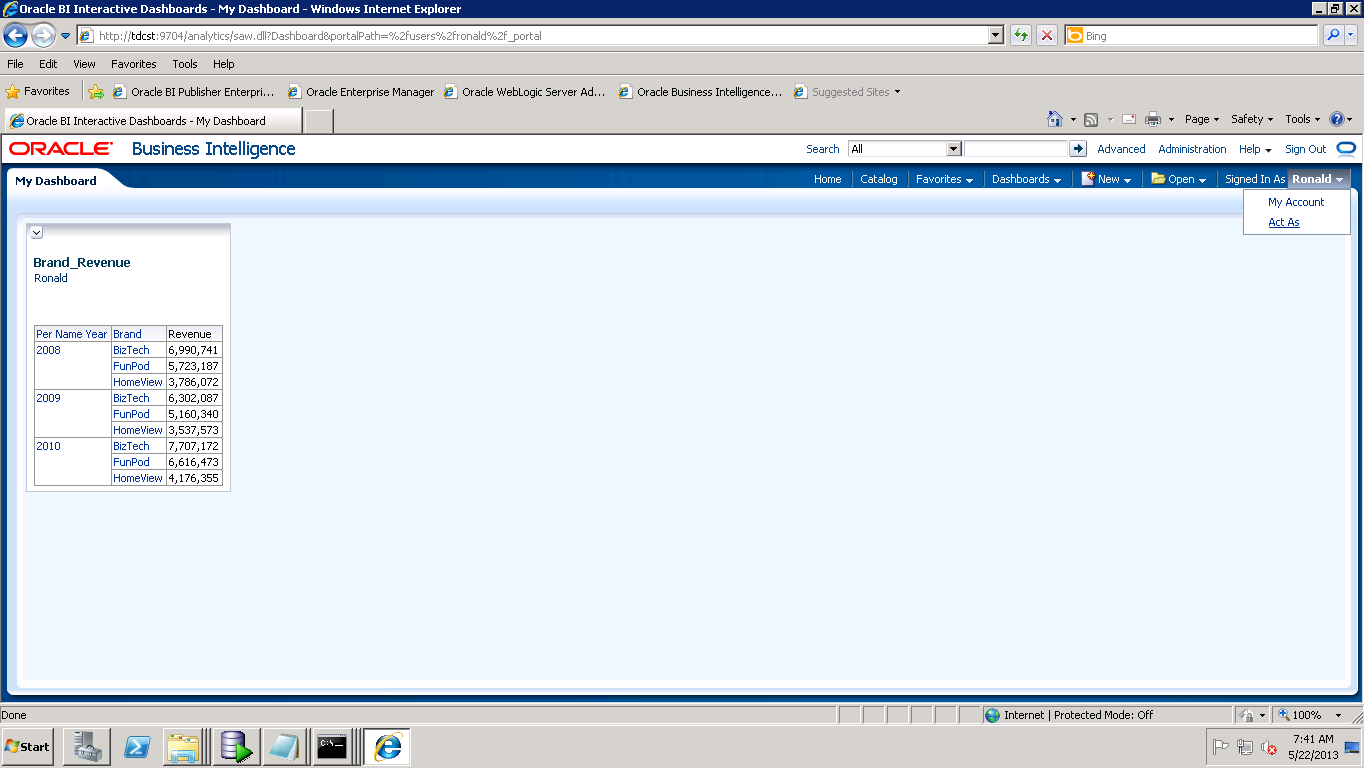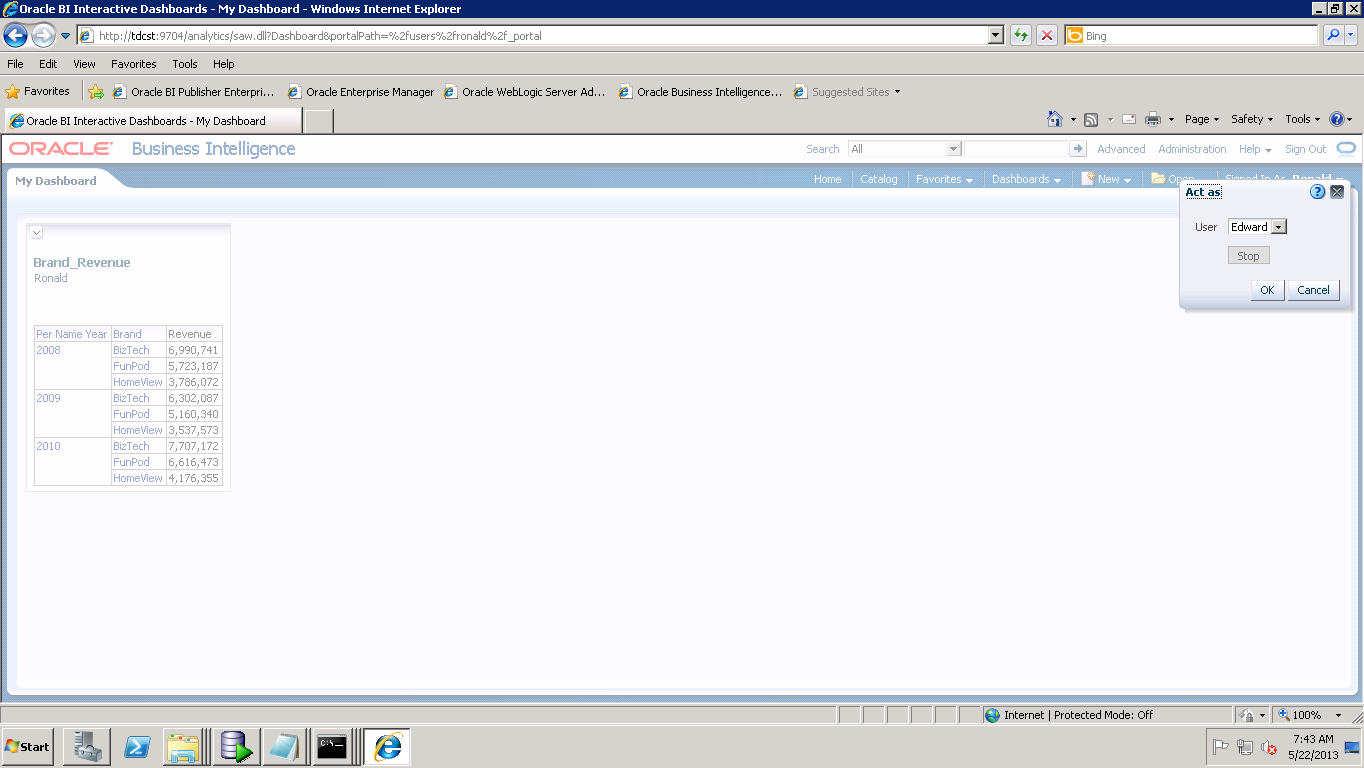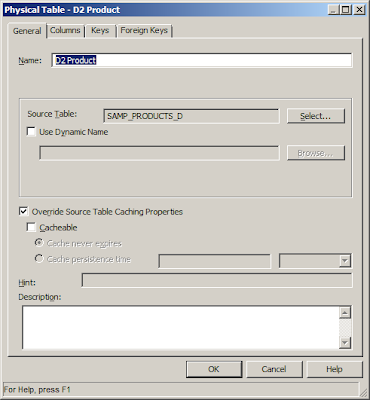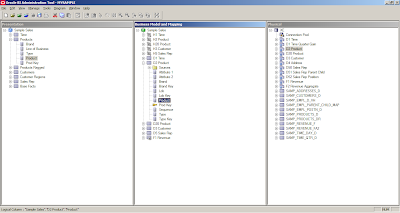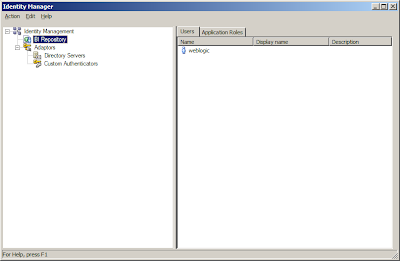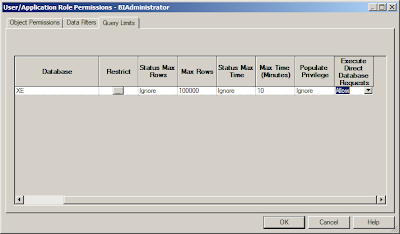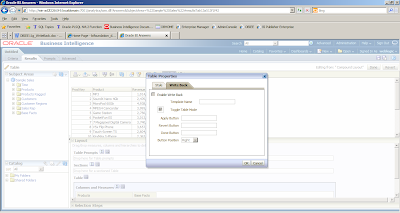CATALOG
MANAGER
-
Catalog Manager
is a tool that lets you perform online and offline management of Oracle BI
Presentation Catalogs.
You can use Catalog
Manager to:
-
Manage folders, shortcuts, and objects
(analyses, filters, prompts, dashboards, and so on). For example, you can
rename and delete objects, and you can move and copy objects within and between
catalogs.
-
View and edit catalog objects in Extensible
Markup Language (XML).
-
Preview objects, such as analyses and prompts.
-
Search for and replace catalog text.
-
Search for catalog objects.
-
Create analyses to display catalog data.
-
Localize captions.
2 Catalog Modes:
i)
Online
Mode:
Presentation
Services and the web server must be running for you to open catalogs in online
mode.
ii)
Offline
Mode:
In offline
mode, you connect to a local file system. In this mode, you are logged in as a
super user or system user, and no permissions are applied. You can see all
objects in the catalog.
Generally,
working in offline mode is faster than working in online mode. This is because
you are accessing, creating, and updating the individual files directly, and
the catalog does not have to communicate with Presentation Services as it does
when you are working in online mode
Patching catalogs using the catalog manager command line interface
High
level Steps:
1) Copy the
development(Current) and Original(Original) catalogs to an accessible location.
(For e.g c:\catalogs)
2) Using the command prompt change the directory to
the location of the runcat.cmd
directory.
The runcat.cmd is located in
the catalogmanger
The Location is:
c:\Oracle\instances\instance1\bifoundation\OraclePresentationServicesComponents\coreapplication_obips1\catalogmanager
3)
Run the file to create the diff file:
Runcat.cmd - cmd diff –baseline
c:\catalog\orginial -latest c:\catalog\developement -outputFile c:\diff.txt -
folder /shared -verbosity detail -winsConflict latest
You should get a message indicating that
the diff was performed successfully:
Diffing c:\catalog\original ..2..1..Done!
Diffing c:\catalog\development
..2..1..Done!
4)
Create a patch file using the diff file
Runcat.cmd -cmd createPatch -inputFile
c:\diff.txt -outputFile c:\patch.txt -production c:\catalog\production -winsConflict
latest -folder /shared
5)
Then, the patch file is applied to the Production
Catalog
C:\oracle\instances\instance1\bifoundation\OracleBIPresentationServicesComponent\coreapplication_obips1\catalogmanager>
Runcat.cmd -cmd applyPatch -inputFile
c:\patch.txt -outputFile c:\patch_results.txt -folder /shared
The
console then shows the (verbose) output:
Merging ..5
..4
..3
..2
..1..Done!
Check the contents of the output
file and see what has been changed in the production repository
You can also use the Catalog
manager to check new items that have been added by the patching process